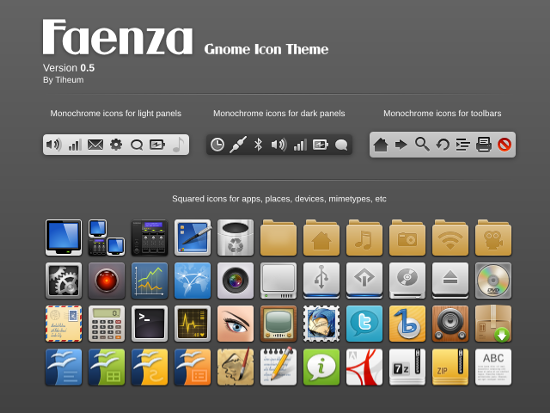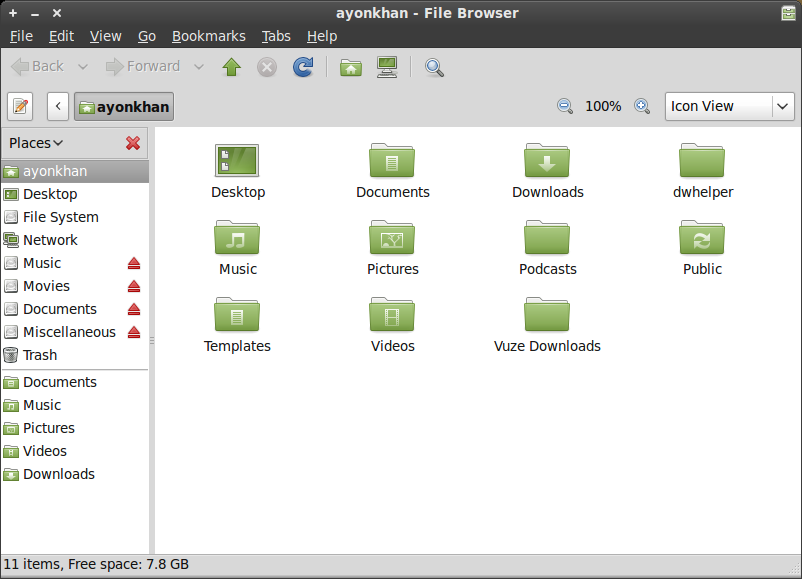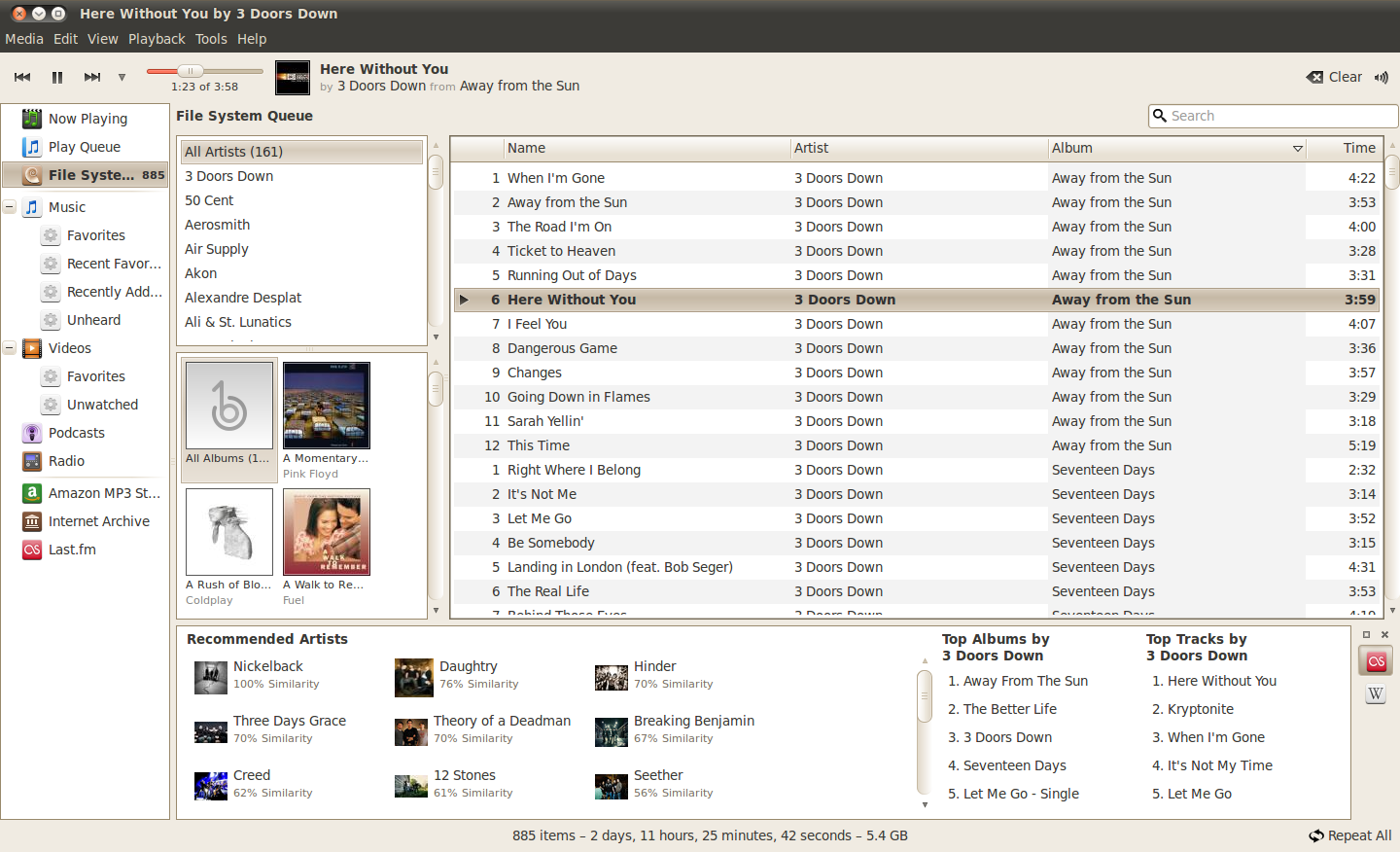
ইসাডোরাতে ব্যবহার করুন বানশি ১.৭.৪
ইসাডোরার রিপোতে বানশি ১.৬.১ ভার্সনটি রয়েছে। আর এটি একটি স্ট্যাবল রিলিজ। তবে আমার মত যারা আনস্ট্যাবল রিলিজ ব্যবহার করতে ইচ্ছুক তারা ১.৭.৪ ভার্সনটি ইনস্টল করতে পারেন। সেজন্য নিচের ধাপগুলো পর্যায়ক্রমে অনুসরণ করুন। আমরা থার্ড পার্টি পিপিএ যুক্ত করে বানশি ১.৭.৪ ভার্সনটি ইনস্টল করব। আর পিপিএটিতে বানশি ১.৭.৪ – সমর্থিত কমিউনিটি এক্সটেনশনগুলো নেই। তাই ইনস্টলকৃত কমিউনিটি এক্সটেনশন প্রথমেই রিমুভ করতে হবে। অর্থাৎ যারা কমিউনিটি এক্সটেনশন ইনস্টল করেছেন শুধুমাত্র তাদেরই ইনস্টলকৃত কমিউনিটি এক্সটেনশন রিমুভ করতে হবে। সেক্ষেত্রে নিচের কমান্ডটি টার্মিন্যালে রান করুন। ...